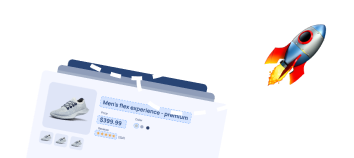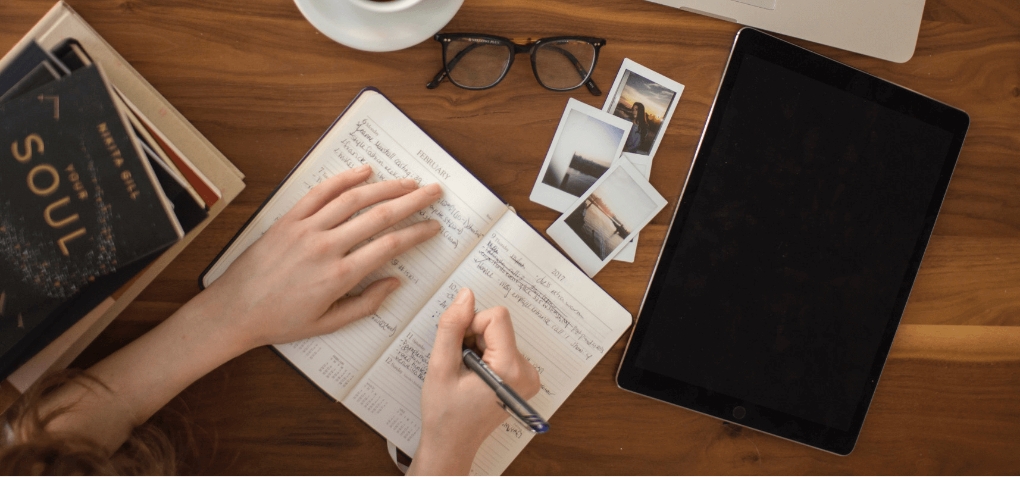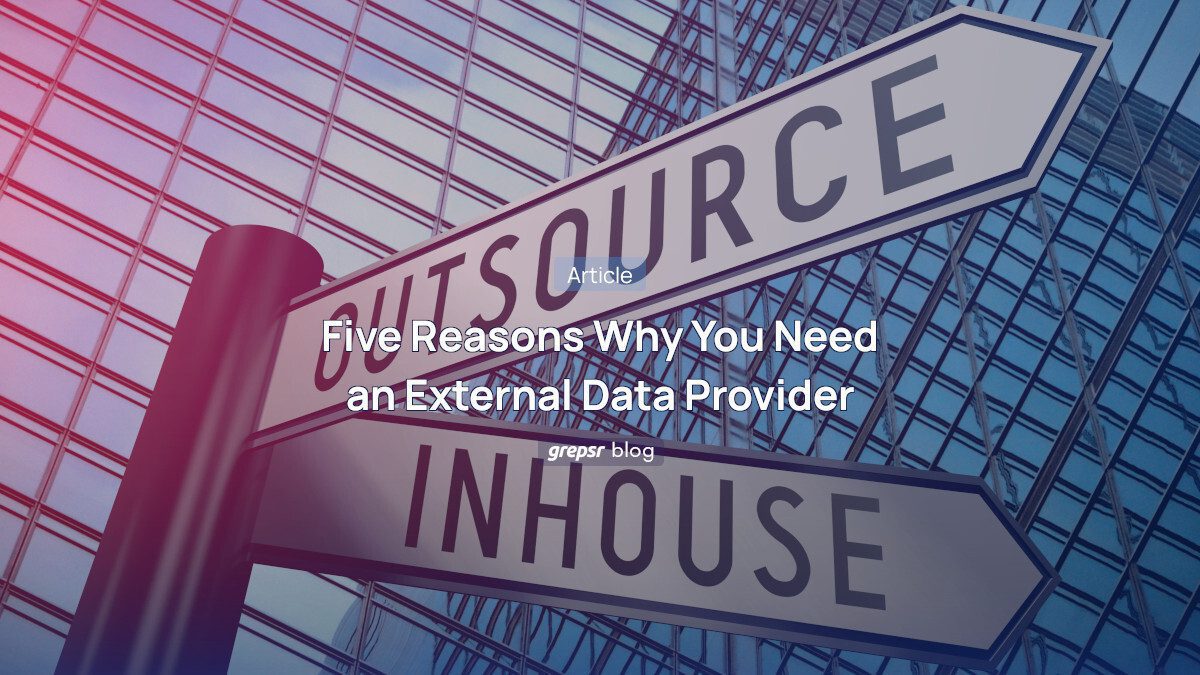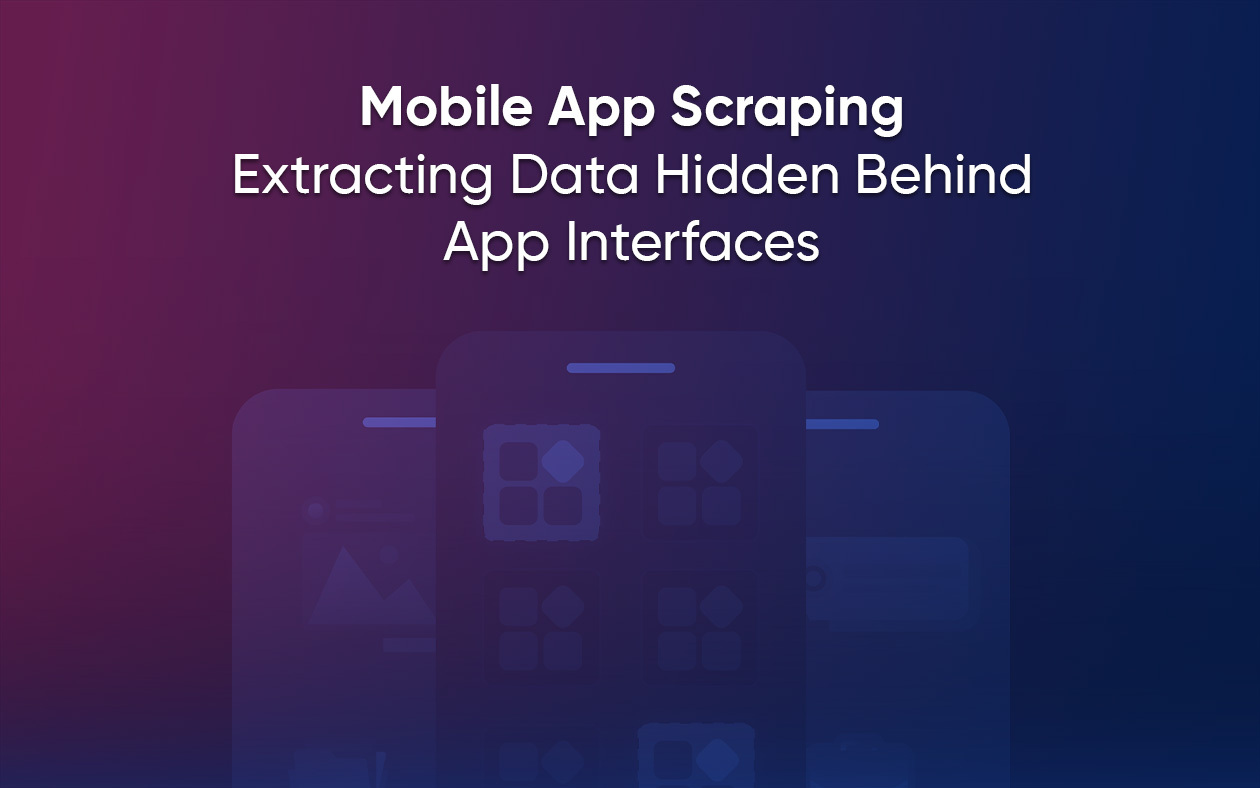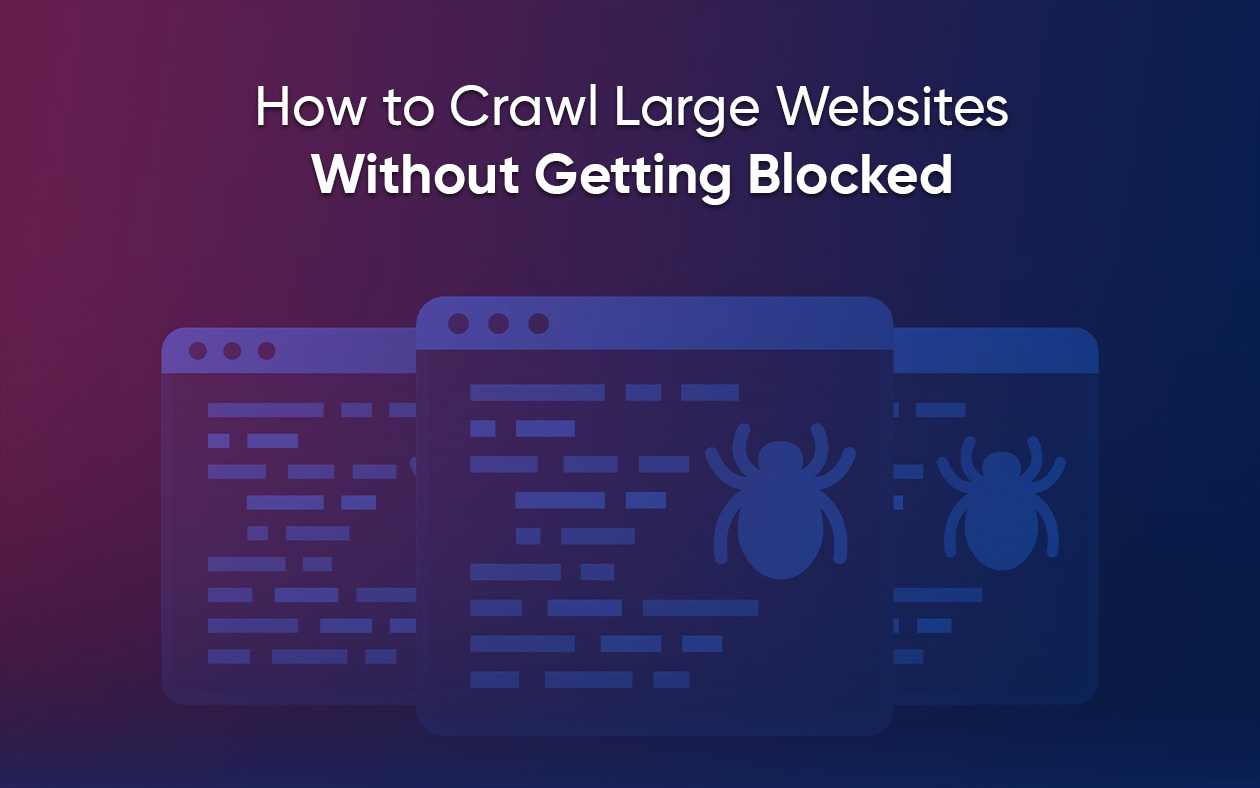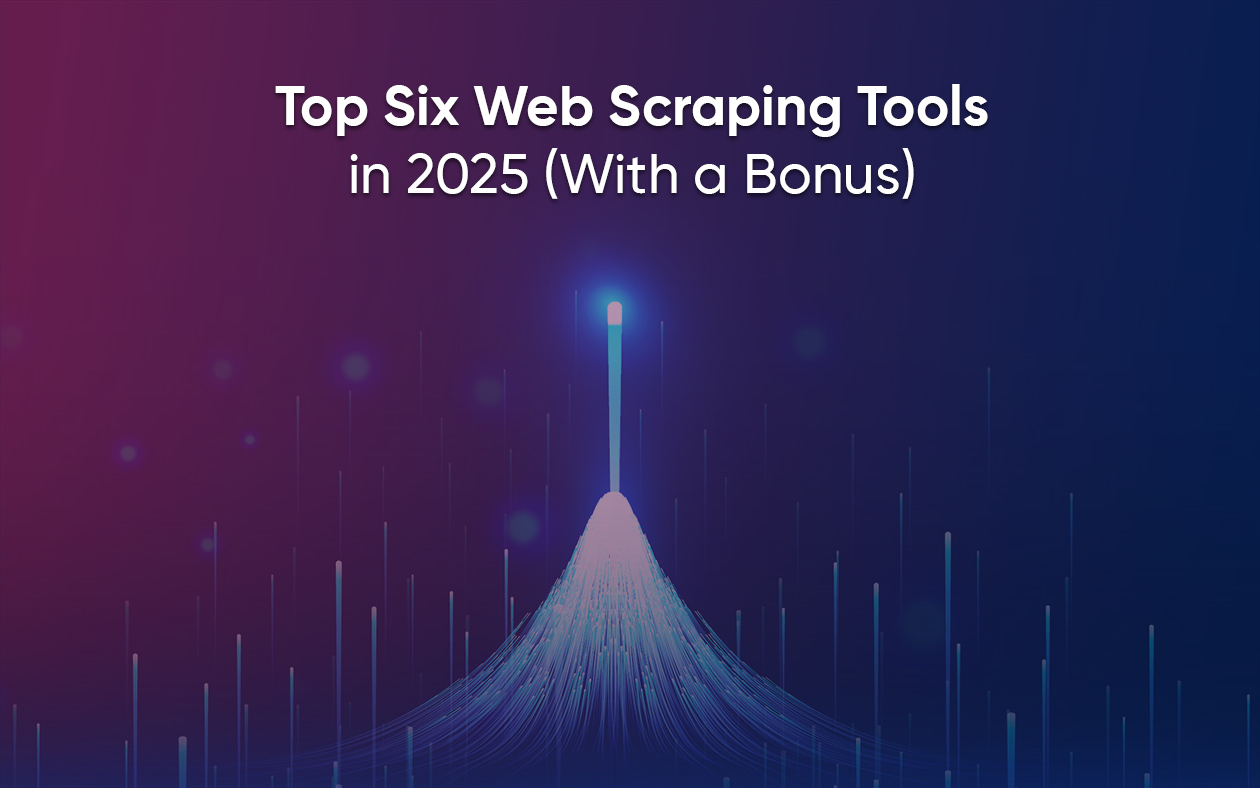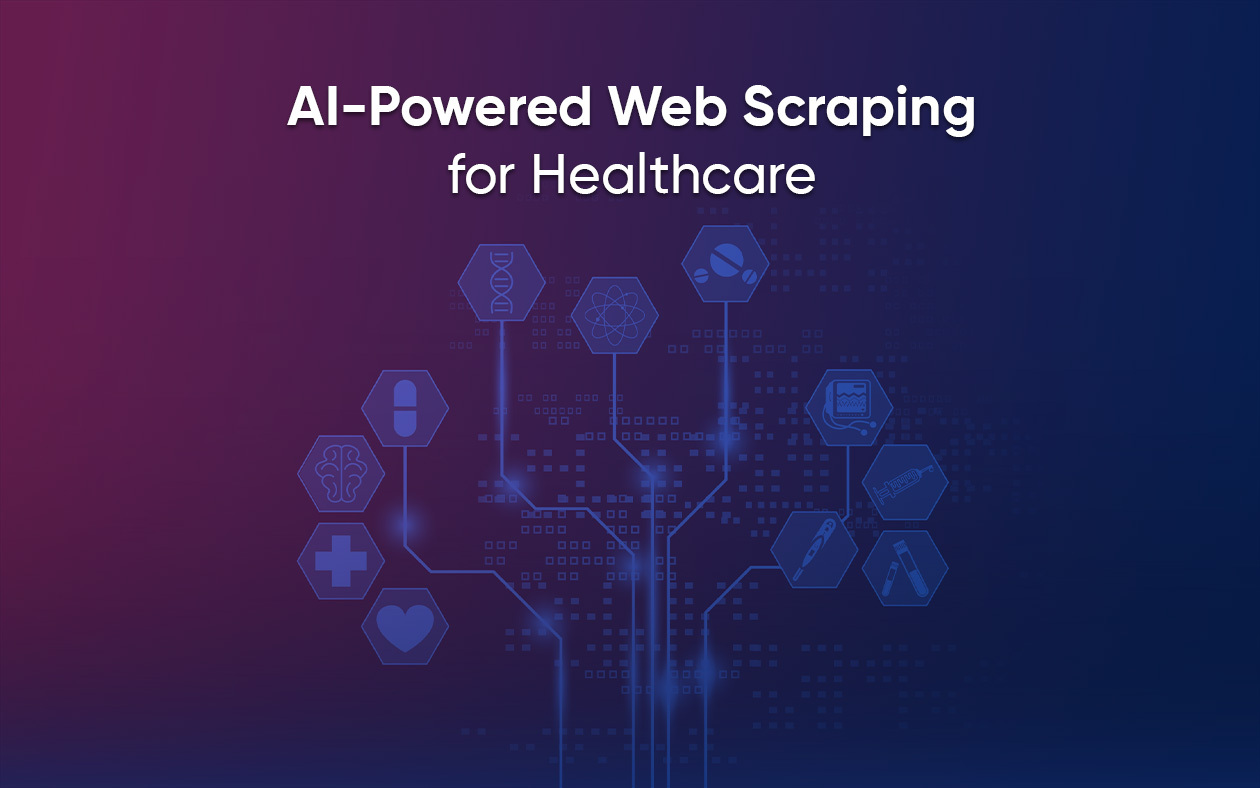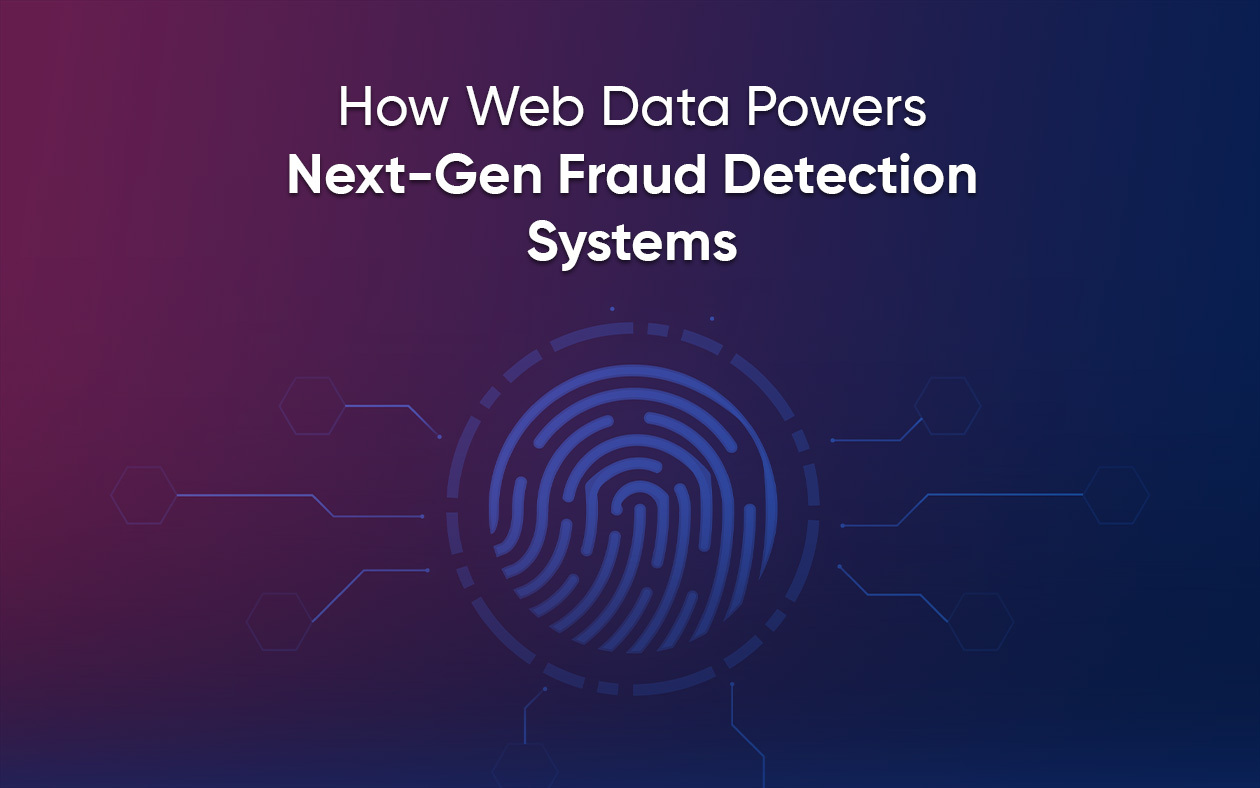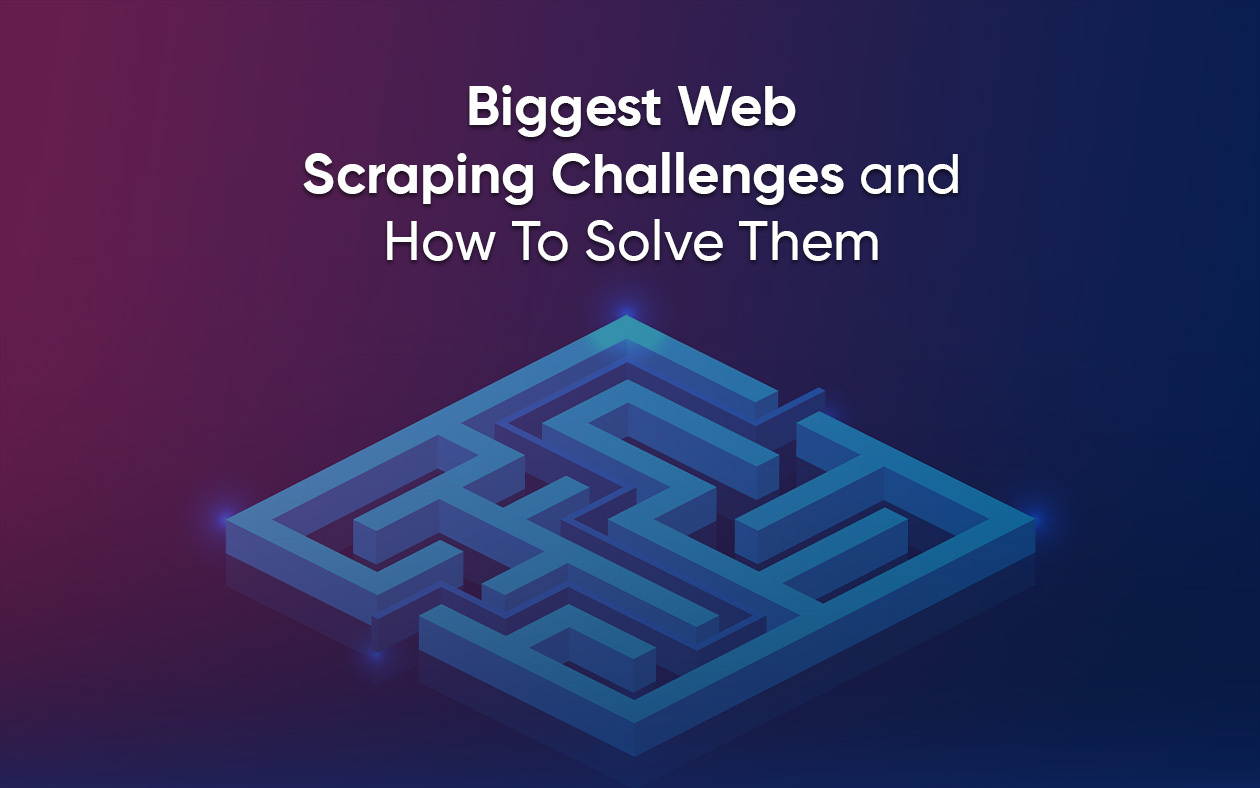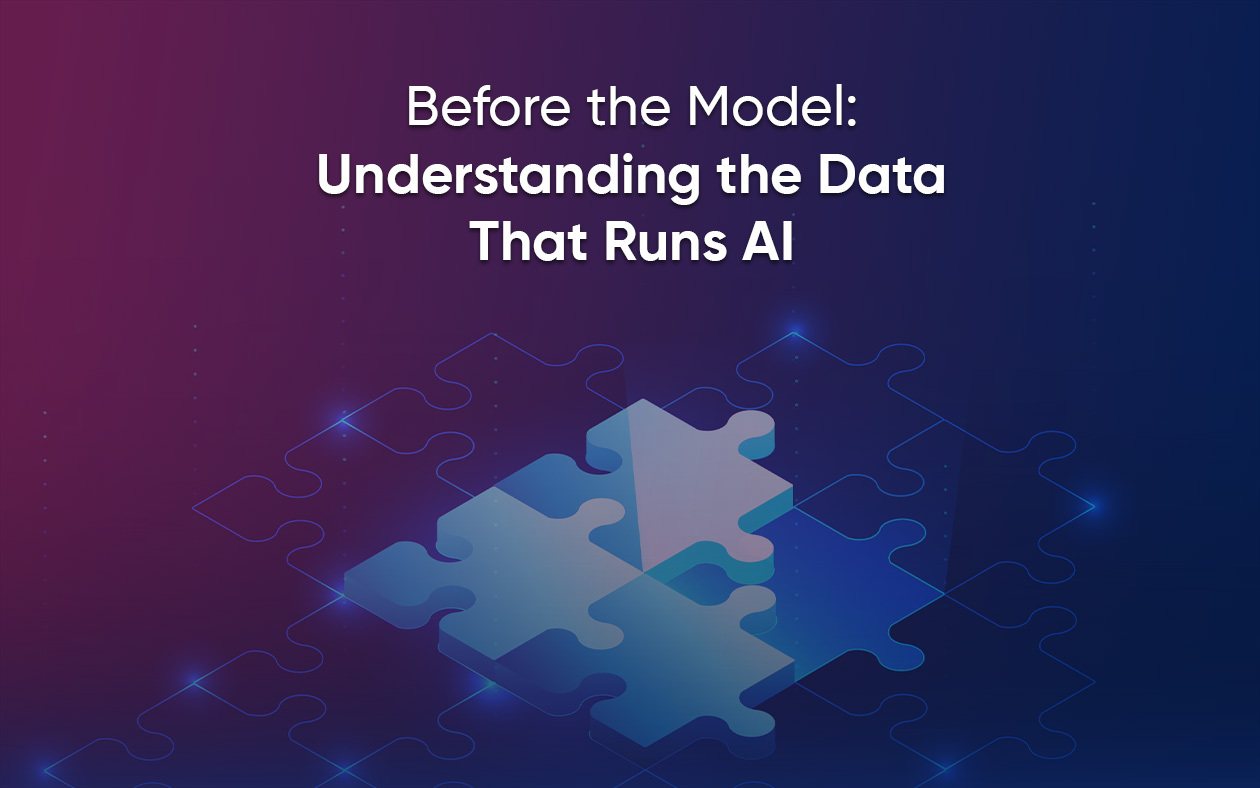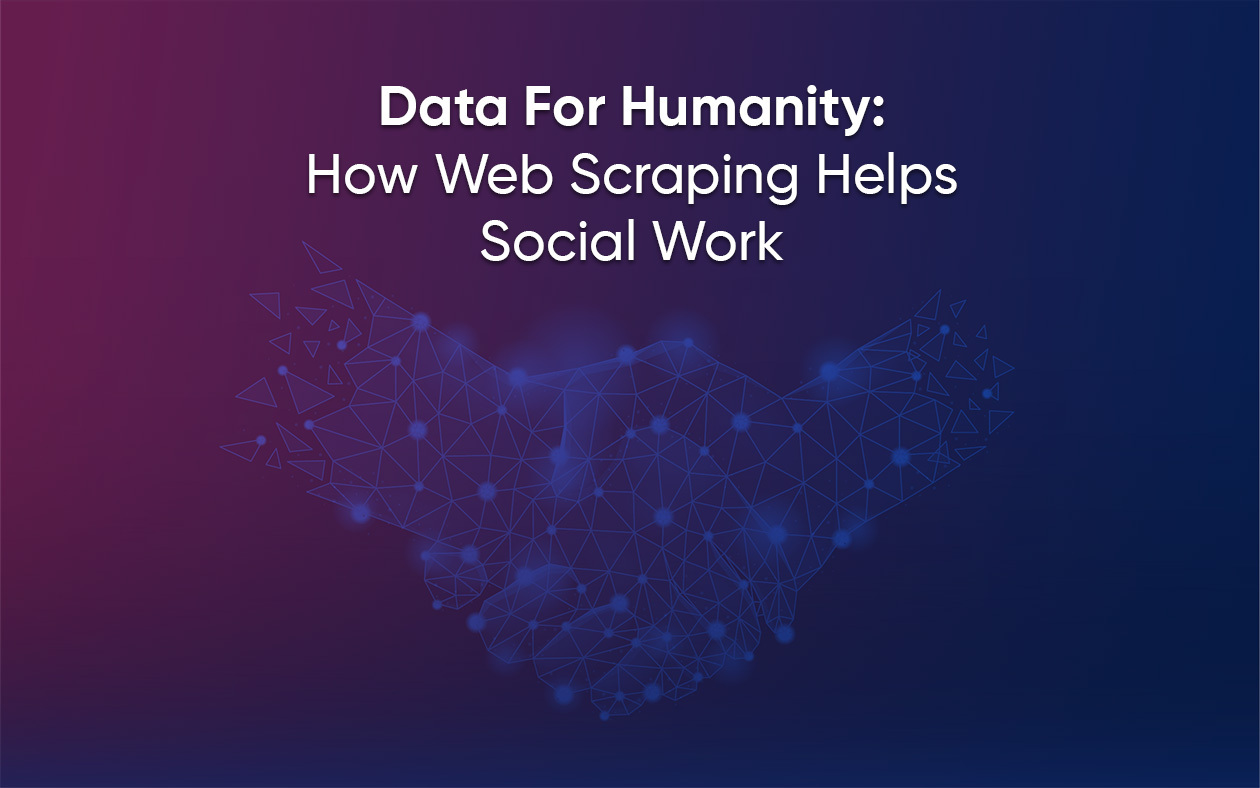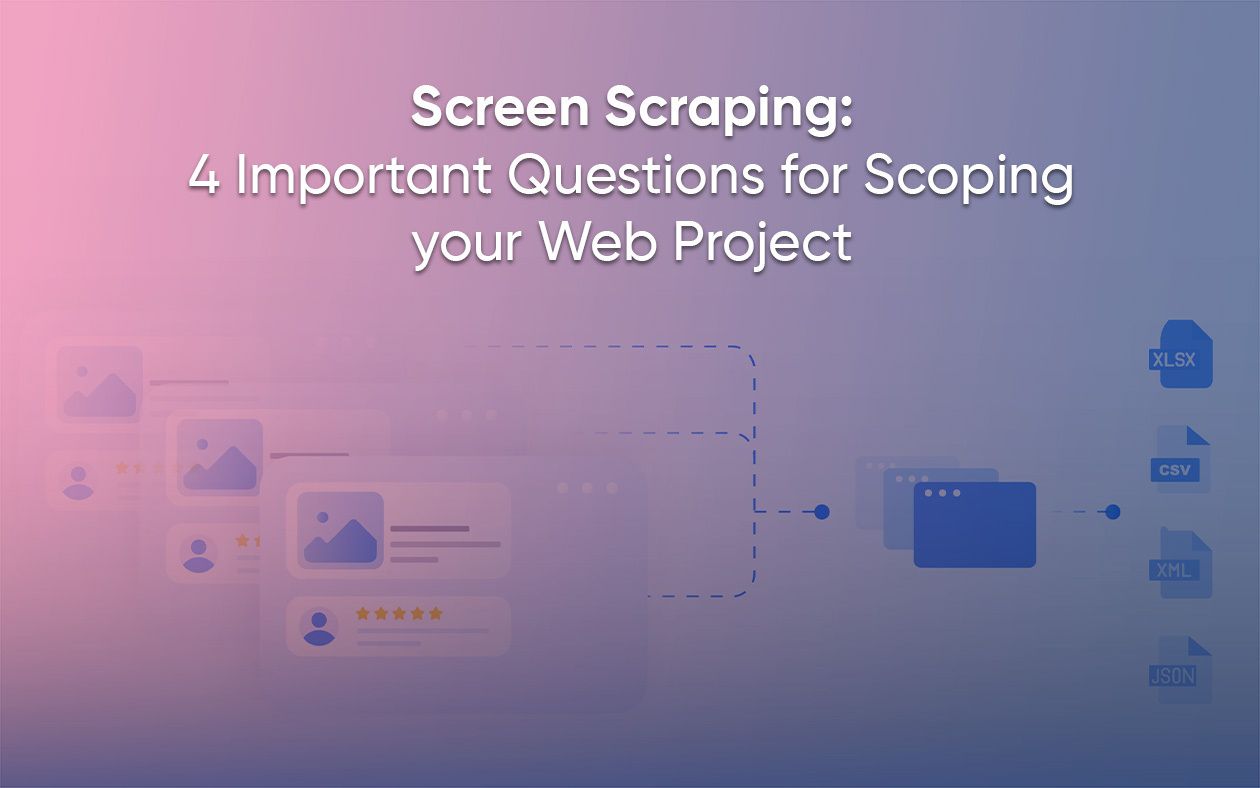Search here
Can't find what you are looking for?
Feel free to get in touch with us for more information about our products and services.
Five Reasons Why You Need an External Data Provider in 2025
Web data extraction of large datasets is almost impossible with in-house capabilities. Learn why you need an external data provider.[…]
Mobile App Scraping – Extracting Data Hidden Behind App Interfaces
If the internet is a city, mobile apps are its busiest intersections. You wake up and open a fitness app[…]
How to Crawl Large Websites Without Getting Blocked
TL;DR: In this article, we’ll learn how you can crawl large websites without getting blocked. The fundamentals include following robots.txt,[…]
Top Six Web Scraping Tools in 2025 (With a Bonus)
When it comes to sourcing web data, people tend to fall into two camps. One group takes on the burden[…]
AI-Powered Web Scraping for Healthcare
Diseases don’t wait for quarterly reports. Outbreaks, drug reactions, and patient sentiment float online long before being visible in formal[…]
How Web Scraping Powers Fraud Detection Systems
Bad news: financial fraud is industrializing. From synthetic identities to coordinated account takeovers, fraudsters now use automation, AI, and the[…]
Biggest Web Scraping Challenges and How To Solve Them
The early days of web scraping were simple: a few lines of code could pull everything you needed. Today’s internet[…]
Before the Model: Understanding the Data That Runs AI
Ask anyone what powers ChatGPT, and they’ll probably say ‘AI’ or ‘algorithms’ or something about deep learning. Fair. But what[…]
Data For Humanity: How Web Scraping Helps Social Work
When most people hear “web scraping,” they think of dynamic pricing engines, SEO hacks, or someone trying to outsmart a[…]
Screen Scraping: 4 Important Questions for Scoping your Web Project
Screen scraping should be easy. Often, however, it’s not. If you’ve ever used a data extraction software and then spent[…]

Offload your routine data extraction tasks with Grepsr
Get high-priority web data for your business, when you want it.